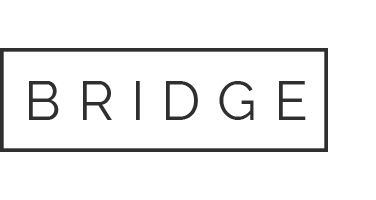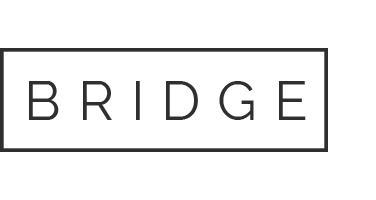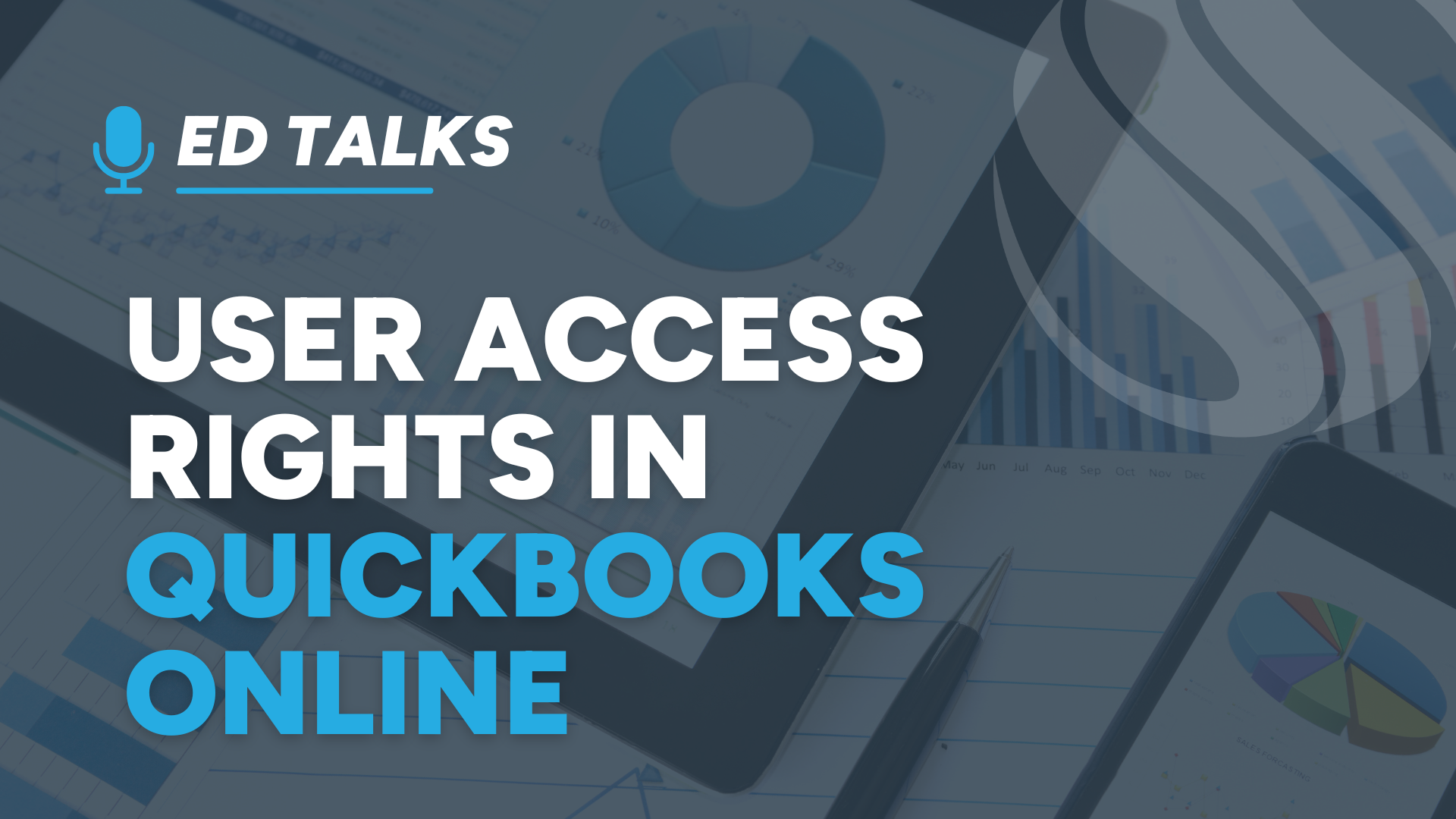
29 Oct User Access Rights in QuickBooks Online
Each edition of QuickBooks Online (QBO) offers a limited number of company and accounting users, ensuring that businesses can maintain control over their financial data while delegating tasks efficiently. Here’s a comprehensive look at how user roles work within QBO.
When you add a user, you assign them specific permissions based on their role in the company. Permissions can range from full access to very limited access, depending on the needs of the business while also trying to maintain prudent segregation of duties.

User Roles
QuickBooks Online provides several predefined user roles, each with a specific set of permissions. These roles help streamline the process of assigning access rights and ensure that users have the appropriate level of access for their responsibilities. Not every user should have Admin privileges.
Until recently, user roles were only found in QBO Advanced subscriptions. Recently, some limited user roles have been extended to QBO Plus. This table describes the available built-in roles:
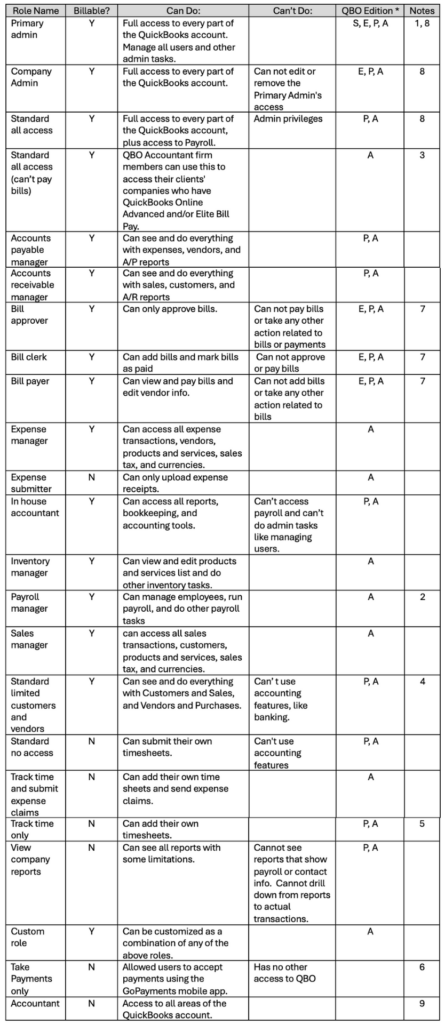
* QBO Edition: S = QBO Simple Start; E = QBO Essentials; P = QBO Plus; A = QBO Advanced
Notes:
- The Primary Admin role can be assigned to only one user. If you need to remove this user, you must re-assign the Primary Admin role to another user first. This is the only role that can remove other users.
- Only applicable to accounts with an active QBO Payroll subscription.
- This role is also available to accounts enrolled in Elite Bill Pay.
- This role was discontinued in May 2024 but continues to function as before to users previously assigned this role. Replaced with A/R Manager and A/P Manager roles
- This role is disabled on accounts that have a QB Time subscription. It also cannot be used by vendors that need to track their time for 1099
- Only applies to accounts with a Payments subscription that use the GoPayments app.
- Must be subscribed to the QBO Bill Pay Elite plan.
- Users of the QBO mobile app must have Admin or Standard All Access. Other users must use a web version.
- Accountant users view transactions and make corrections. This also gives accountants access to additional tools to bulk reclassify transactions, undo reconciliations, write-off invoices, and prepare for taxes.
Managing Users
To manage users in QuickBooks Online, follow these steps:
- Add a User: Go to the Settings ⚙️ icon, select “Manage Users,” navigate to either the Company user or Accountants tab, and then click “Add User.” Enter the user’s information and assign the appropriate role.
- Edit User Permissions: To change a user’s permissions, go to “Manage Users,” find the user you want to edit, and click “Edit.” Adjust their role and permissions as needed.
- Remove a User: If you need to remove a user, the Primary Admin can go to “Manage Users,” find the user, and select “Delete”.
Best Practices
- Regular Reviews: Periodically review user roles and permissions to ensure they align with current business needs.
- Least Privilege Principle: Assign the minimum level of access necessary for users to perform their jobs.
- Training: Ensure users understand their roles and the importance of data security.
By effectively managing user permissions, roles, and access rights in QuickBooks Online, businesses can enhance their data security, streamline operations, and ensure that employees have the tools they need to perform their tasks efficiently.
If you have any specific questions or need further details, feel free to ask!