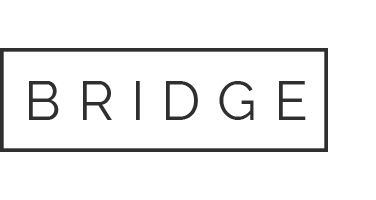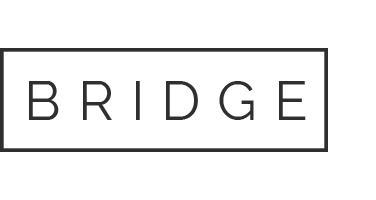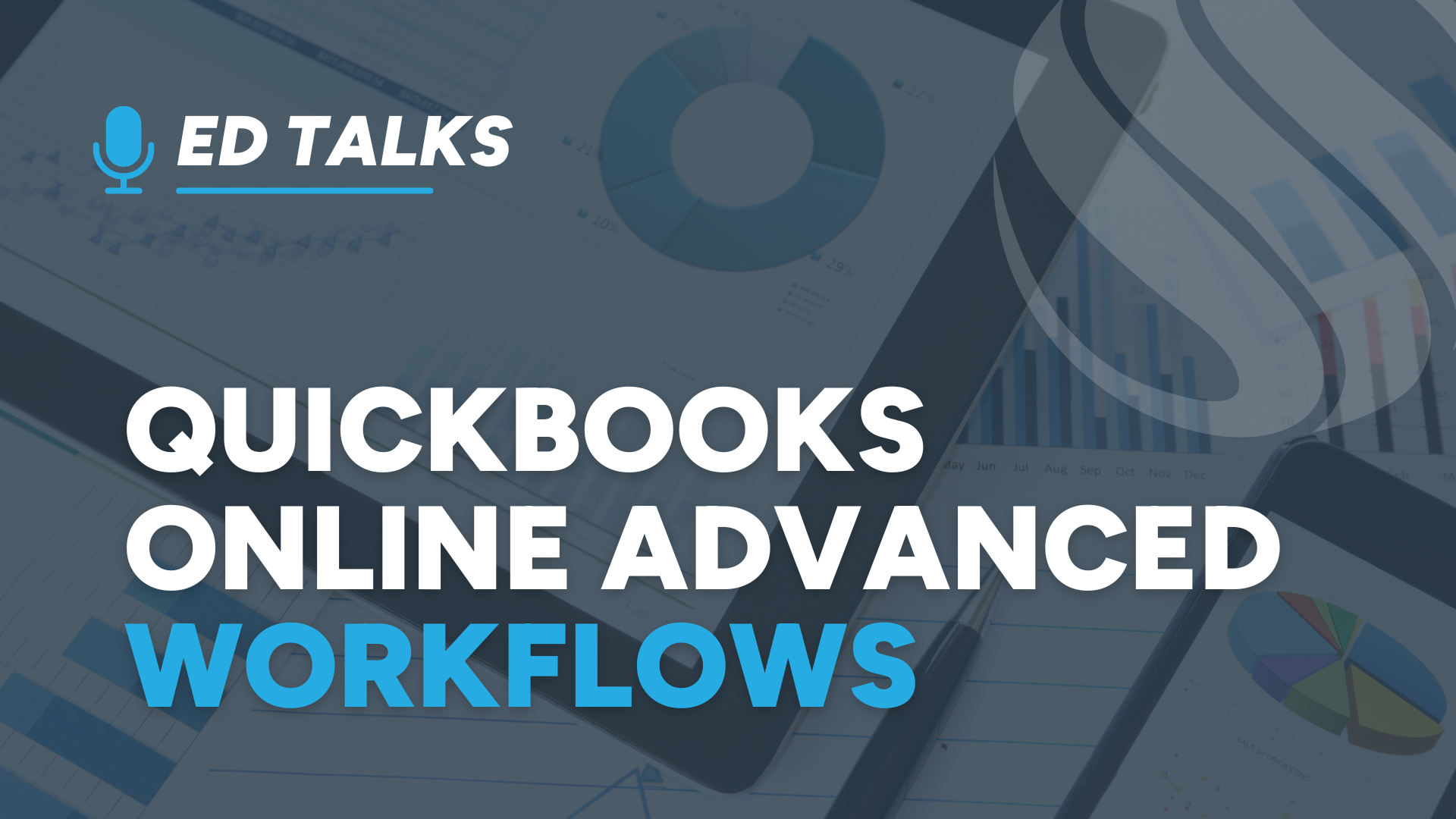
19 Nov QuickBooks Online Advanced Workflows
In a prior edition of Ed Talks, I discussed the user permissions and roles available in QuickBooks Online (QBO) Plus and Advanced. Another very useful feature unique to QBO Advanced is workflows, which help automate various business processes. Workflows can send reminders or notifications, require approvals, or automate tasks. Here are some key points about how you can use workflows:
1. Automate Common Tasks: Workflows can automate tasks such as sending payment reminders, reviewing invoices, email unsent invoices, and approving transactions. This helps keep you and your team on track.
2. Pre-built Templates: QBO provides over 40 workflow templates for different tasks like invoices, bills, estimates, and purchase orders. You can select a template, set the conditions and actions, and then save and activate the workflow.
3. Custom Workflows: If the pre-built templates don’t meet your needs, you can create custom workflows. You can define specific conditions and actions tailored to your business processes.
4. Managing Workflows: You can easily manage your workflows by editing, turning off, or deleting them as needed. This flexibility ensures that your workflows remain relevant and efficient.
5. Reminders and Notifications: Workflows can send reminders to your team or customers based on the conditions you set. This ensures timely follow-ups and task completions.
Here’s how you can customize the sample workflow templates:
1. Select a Template: Start by choosing a pre-built template that closely matches the task you want to automate.
2. Edit Conditions: You can modify the conditions that trigger the workflow. For example, you might set a condition to send a reminder when an invoice is overdue by 7 days instead of the default 3 days.
3. Customize Actions: Adjust the actions that occur when the conditions are met. This could include sending specific emails, creating tasks, or updating records.
4. Add Steps: You can add additional steps to the workflow to make it more comprehensive. For instance, after sending a reminder, you might add a step to notify a team member.
5. Save and Activate: Once you’ve made your customizations, save the workflow and activate it. You can always go back and edit it later if needed.
This image shows a sample of some of the pre-built workflow templates available:

Customizing these templates allows you to tailor the workflows to fit your specific business needs, making your processes more efficient and effective.